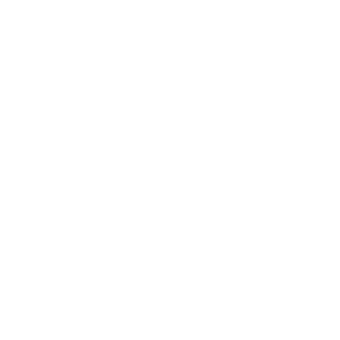Einführung in die NextCloud
Was ist die NextCloud
„Nextcloud ist eine freie Software für das Speichern von Daten (Filehosting) auf einem eigenen Server. Dadurch kann […] über eine Weboberfläche, auf einen konsistenten Datenbestand zugegriffen werden. Ebenfalls sind Videokonferenzen und das „Teilen“ des eigenen Bildschirms möglich.
Nextcloud kann auf einem privaten Server oder Webspace ohne Zusatzkosten installiert werden. Mit Nextcloud behält der Besitzer die vollständige Kontrolle über seine Daten, und Möglichkeiten für Datenmissbrauch werden reduziert.“
Anmelden in der NextCloud
Die NextCloud der Carl-Engler Schule erreichen Sie entweder direkt unter der URL https://cloud.ces.karlsruhe.de oder über die Schul-Webseite unter Intern. Geben Sie bei der Anmeldung als Benutzername die vollständige E-Mailadresse an (xyz@ces.karlsruhe.de) und ihr gewohntes Passwort.
2-Faktor-Authentifizierung einrichten
Um der Datenschutzanforderung gerecht zu werden, muss zwingend die 2-Faktor-Autentifizierung eingerichtet werden. Klicken Sie hierfür auf Ihre Initialen, die sich in der rechten oberen Ecke befinden. Gehen Sie nun auf den Punkt Einstellungen. Klicken Sie nun im links erscheinenden Menü auf den Eintrag Sicherheit. Dort müssen Sie nun die 2-Faktor-Autentifizierung aktivieren. Hierfür benötigen Sie eine entsprechende App auf Ihrem Endgerät (z.B. Google Authenticator), um das TOTP bei der nächsten Anmeldung anzeigen zu lassen.
Freigaben-Ordner
Im oberen Bereich der NextCloud sehen Sie eine blau hinterlegte Menüleiste. Unter dem Punkt Dateien finden Sie das „Heimverzeichnis“ der NextCloud. Dort werden Ihnen alle Ordner und Dateien angezeigt, die Sie in der NextCloud finden und künftig das Lehrer-Tauschverzeichnis ersetzen.
In diesem Datei-Verzeichnis finden Sie zwei standardmäßig enthaltene Ordner:
- Freigaben und
- Talk (dieser wird nicht relevant sein).
Im Ordner Freigaben finden Sie drei weitere Ordner, auf die Sie ebenfalls standardmäßig Zugriff haben:
- Dokumente (organisatorisch)
- Fachbereiche (didaktisch-methodisch)
- Schulleben (schulische Veranstaltungen)
Je nach Ihrer Funktion innerhalb der Schule, haben Sie unterschiedliche Rechte (Schreib- und Leserechte) und können dementsprechend die Dateien nur lesen oder auch ändern.
Ordner erstellen und Dateien hochladen
In Ihrem „Heimverzeichnis“ der NextCloud können Sie für sich beliebig weitere Ordner erstellen und Dateien darin hochladen. Um einen neuen Ordner zu erstellen, klicken Sie auf das graue eingekreiste Pluszeichen unterhalb der oberen Menüleiste. Klicken Sie nun auf Neuen Ordner. Nun können Sie den Ordner entsprechend benennen und mit der Entertaste bestätigen. In diesen Ordner können anschließend Dateien hochladen. Gehen Sie hierzu wieder auf das Pluszeichen und wählen Sie diesmal den Eintrag Datei hochladen aus. Anschließend können Sie mehrere Dateien gleichzeitig auswählen und hochladen. Alternativ können Sie ganze Ordner und Dateien auch per Drag&Drop in die NextCloud hochladen.
Dateien und Ordner freigeben
Sie können in der NextCloud Dateien und Ordner für andere Lehrkräfte sichtbar und bearbeitbar machen, indem Sie diese freigeben. Klicken Sie hierzu auf das Teilen-Symbol rechts neben der freizugebenden Datei (oder dem freizugebenden Ordner). Es öffnet sich rechts eine neue Leiste, in der Sie die Person eintragen können, der Sie die Datei freigeben möchten. Dabei können Sie auch entscheiden, ob diese Person nur Leserechte oder auch Schreibrechte bekommen soll und somit die Datei ändern darf. Dort können Sie auch ein Ablaufdatum für die Freigabe setzen oder die Freigabe zu einem späteren Zeitpunkt manuell für diese Person wieder aufheben.
Die von Ihnen freigegebenen Dateien und Ordner können Sie sich durch Klicken auf Freigaben im linken Seitenmenü anzeigen lassen. Dort werden Ihnen auch die Dateien und Ordner angezeigt, die andere mit Ihnen teilen.
Dateien und Ordner löschen
Sie können Ordner und Dateien wieder löschen, indem Sie auf die drei Punkte in der Zeile des zu löschenden Objektes klicken und Datei löschen auswählen.
Mit Collabora gemeinsam an einer Datei arbeiten
Sie können gemeinsam in Echtzeit an einem Dokument (z.B.: *.odt) arbeiten, ohne dass diese jeweils von anderen überschrieben wird. Erstellen Sie hierzu durch Klicken auf das eingekreiste graue Plussymbol unterhalb der oberen Menüleiste ein Neues Dokument und vergeben einen entsprechenden Namen. Diese Dokument können Sie nun anderen Personen freigeben, die dieses in Echtzeit gemeinsam mit Ihnen bearbeiten können.
Abmelden
Um sich von der NextCloud abzumelden, klicken Sie einfach auf Ihre Initialen in der rechten oberen Ecke und wählen Abmelden aus.