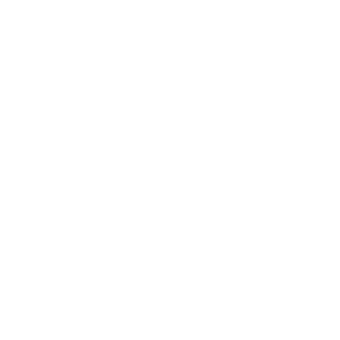Unterschied zwischen Beiträge und Seiten in WordPress
Im Backend befinden sich auf der linken Seite je nach Benutzerrolle (Administrator, Redakteur, Autor, etc.) verschiedene Menüpunkte, von denen für die redaktionelle Arbeit (Redakteur, Autor) hauptsächlich der Menüpunkt Beiträge von Bedeutung ist.
In WordPress wird grundsätzlich zwischen Beiträge und Seiten unterschieden. Bei Seiten handelt es sich um statische Inhalte, die in der Regel einmalig erstellt werden und nicht an Aktualität verlieren und daher nicht permanent gepflegt werden müssen. Hierzu zählen letztlich alle Einträge, die auf der Webseite direkt über das Menü ausgewählt werden können (z.B. alle Einträge unter „Bildungsgänge“ oder „Wir über uns“).
Bei Beiträgen handelt es sich hingegen um dynamischen Inhalt, der in der Regel Neuigkeiten, Ereignisse, Ankündigungen, etc. beinhaltet. Im übertragenen Sinne handelt es sich bei Beiträgen um Themen, die man so oder so ähnlich auch in Zeitungsartikeln wiederfinden würde. Sie verlieren also in der Regel mit der Zeit an Aktualität und müssen regelmäßig auf Relevanz überprüft werden (z.B. das Sportfest aus dem Jahre 1984). Beiträge werden deshalb in der Regel mit Datum veröffentlicht und ggf. mit Autor.
Neue Beiträge werden auf der Startseite im unteren Teil der Homepage angezeigt. Meist sind dabei nur die drei neusten Beiträge wieder zu finden. Alle gesammelten Beiträge befinden sich unter „Aktuelles“ und sind chronologisch geordnet, angefangen mit dem neusten Beitrag. Sie beinhalten in der Regel ein aussagekräftiges Beitragsbild, eine Überschrift und das Veröffentlichungsdatum.